Archivo demasiado grande para el sistema de archivos destino: qué es y cómo solucionarlo

¿Qué es que el archivo es demasiado grande para el sistema de archivos destino?
Si el computador detecta que el archivo es demasiado grande para el sistema de archivos destino, se debe a que el dispositivo de almacenamiento destino fue creado bajo un formato que no permite transferir archivos de más de 4 Giga Bytes.
Es una advertencia que entre la mayoría de los usuarios se toma como error en el comportamiento de los dispositivos, aunque no son más que reglas entre distintos formatos de dispositivos de almacenamiento. Los más conocidos son NTFS y FAT32.
El mensaje “El archivo es demasiado grande para el sistema de archivos destino”, indica cuando tratamos de enviar grandes volúmenes de datos (superiores a los 4GB) a un dispositivo de almacenamiento que tenga el sistema archivo del tipo FAT32.
Este tipo de sistema de archivo fue diseñado para soportar las versiones de Windows más antiguas, por lo tanto, es común verlo como una de las estructuras de datos predeterminadas para el uso de pendrives y memorias SD (o micro SD).
Es posible cambiar los formatos de los dispositivos de almacenamiento (su estructura de datos), pero debes saber que si usas un formato como NTFS (sistema de archivos de nueva tecnología), no es compatible con las versiones de Windows inferiores al Windows 98, al igual que con consolas como PSP2.
En el pasado no se tenía prevista la existencia de dispositivos de almacenamiento externos de capacidad de 8GB, 16GB e incluso de 1TB. Por lo que, al nacer estos tamaños, se tuvieron que crear nuevas estructuras de datos. Los más conocidos son: NTFS, ExFAT, ext2, ext3, ext4.
¿Cómo solucionar la limitación “El archivo es más grande que el sistema de archivos destino” sin formatear?
Necesitas conectar tu dispositivo al computador para que puedas intercambiar archivos con tamaños mayores a 4GB, y eliminar la limitación del sistema de archivos FAT32. Todo esto sin que pierdas tu preciada información.
Primero debes dirigirte a “Inicio”. Escribe en el buscador integrado la palabra “Ejecutar”, luego presiona el botón ENTER.

Se abrirá una consola donde debes escribir “cmd”. Presionar ENTER (o hacer clic en “Aceptar”).

Una vez aparezca el editor de cmd de Windows, escribe: “diskpart”. Este comando es usado para ingresar en otro menú cmd.

En el siguiente editor “cmd” que te aparezca, escribe: “LIST DISK”.
Este comando te mostrará cuándo los dispositivos de hardware (parte física de computador) son detectados. En este caso, detecta dos dispositivos.
Luego escribe en el mismo editor “LIST VOLUME”. Este comando es usado para observar cuántos dispositivos de almacenamiento lógico existen. En la lista podrás observar una serie de palabras, como:
– Núm Volumen: Indica el número de volumen.
– Ltr: Muestra la letra que se crea automáticamente cuando se instala un disco duro o un dispositivo extraíble. Esta letra es importante para realizar las acciones que necesitas hacer.
– Etiqueta: El nombre que le hayas puesto a los dispositivos.
– Fs: Formato de sistema que poseen (FAT32, NTFS, ExFAT, entre otros).
– Tipo: Se refiere a qué tipo de dispositivo es. Pueden ser particiones, CD/DVD-ROM, extraíbles (los más conocidos).
– Estado: Verifica el funcionamiento, si están funcionando de forma correcta, incorrecta, o no hay medios para verificar.
– Info: Muestra si esa partición o extraíble es el sistema operativo o el arranque. En los que lleven estos nombres procura no realizar ninguna acción.

Nota: en este paso asegúrate de copiar la Ltr, donde se encuentra el sistema de archivos destino. Para este caso será “E”, pero esto puede variar según cada computador.
Cerramos la ventada de “diskpart.exe” para trabajar con el editor de cmd que abriste por primera vez. Allí escribe este comando sin quitarle o agregarle espacios “Convert Ltr: /FS:NTFS”, y presiona ENTER.
– Convert: Nos permitirá cambiar los formatos.
– Ltr: Aquí escribe la letra donde se encuentre el dispositivo (indica la ruta lógica).
– /FS: Cambiar de un formato de archivo de sistema a otro.
– NTFS: Un formato mucho más nuevo que el FAT32, el cual te permitirá transferir archivos de mayor tamaño, sin limitaciones.

Nota: Recuerda que en la línea de comando donde está escrita la letra “E”, irá la letra (Ltr) donde se encuentre tu dispositivo de almacenamiento de destino que presenta la limitación.
¡Listo! Ahora puedes usar tu dispositivo de almacenamiento para transferir archivos de un tamaño mayor a 4GB, y, además, puedes corroborar que la información que tenías allí sigue sin modificación alguna.
Debes saber que esta forma únicamente sirve para pasar el sistema de archivos FAT32 a NTFS. No es posible con otros tipos de sistema de archivos. Para revertir el cambio solo es posible mediante el formateo de la unidad, así que si requieres hacerlo, recuerda hacer un respaldo de todos tus archivos.
Verificar el estado de tu dispositivo de almacenamiento
Para verificar que tu dispositivo se conectó de manera correcta al computador, haz clic en “Inicio”, y busca “Equipo”, luego haz clic en él.
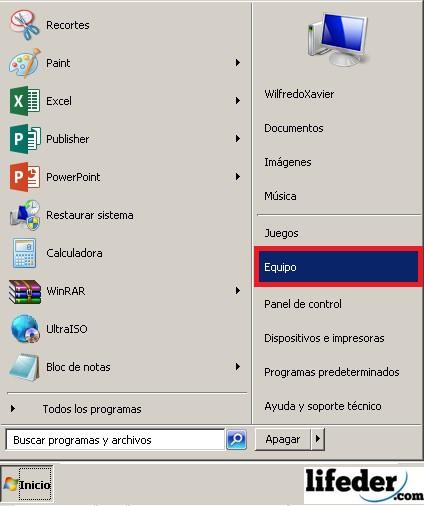
Ubica donde esté tu dispositivo de almacenamiento de destino para el/los archivos que desees grabar, y haz clic derecho en él, luego “Propiedades”.

Cuando estés en “Propiedades”, podrás comprobar el sistema de archivo que posee tu dispositivo de almacenamiento. Luego de verificarlo haz clic en “Aceptar”.

Nota: Aquí puedes observar qué tipo de disco usas, cuál es su sistema de archivos, el espacio que tiene disponible, en qué unidad se encuentra (Ltr), y, por supuesto, el espacio ocupado por archivos.
Referencias
- Wikipedia (2018). Sistema de archivos. Consultado de: wikipedia.com.
- Microsoft (2018). Use a command-line utility to convert a FAT32 disk To NTFS. Consultado de: technet.microsoft.com.
- Microsoft (2018). Storage Devices. Consultado de: technet.microsoft.com.
- Soporte técnico de Microsoft (2018). Introducción a los sistemas de archivos FAT, HPFS y NTFS. Consultado de: support.microsoft.com
- Wikipedia (2018). Partición de disco. Consultado de: wikipedia.com.
- Soporte técnico Microsoft (Sin fecha). Convertir una unidad FAT o FAT32 a NTFS. Consultado de: support.microsoft.com.
