Missing Operating System: qué significa y cómo solucionarlo
Missing Operating System significa que el sistema operativo sufrió un percance, por lo que técnicamente te has quedado sin sistema operativo (esto ocurre independientemente de la versión de Windows que utilices).
Esto sucede cuando, de alguna forma, mueves los archivos de alguna carpeta protegida por el sistema operativo, ya sea cuando Windows se está actualizando e instalando y se apaga inesperadamente el computador, o cuando cambias las configuraciones establecidas en la BIOS de tu computador.
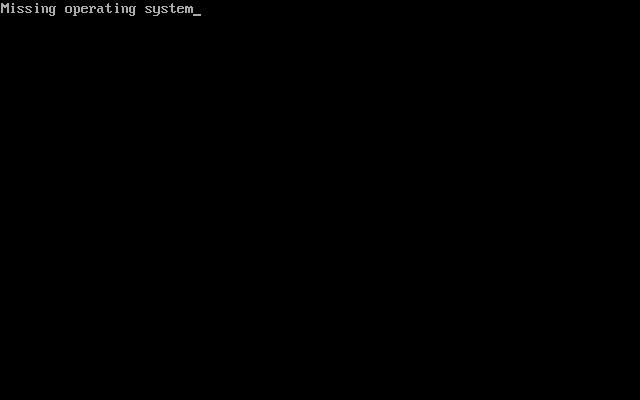
Éste es un error fatal para muchos usuarios. Apenas ven el mensaje “Missing Operating System” en la pantalla de su computador saben que probablemente se hayan quedado sin sistema operativo; por lo tanto, sin su preciada información.
¿Cuál es la razón real por la que nos sucede este error? La respuesta no es fácil de dar, pues incluso Microsoft aún no ha podido dar con la razón que lo genera. Una de las posibles causas puede ser incompatibilidad entre el hardware y el software que se está instalando.
También puede generarse cuando se produce un error durante la instalación de una actualización de Microsoft Windows (entre el 75 % hasta el 90 %, según los usuarios). Es posible que también afecte un cambio de acceso al disco duro donde se encuentre la BIOS (modificación de la configuración inicial de la tarjeta madre).
Por último, este error puede haberse generado por cambios repentinos dentro del directorio raíz de Windows. ¿Se puede solucionar? Sí. Puedes contactar a un experto en la página oficial de Microsoft, y puedes ver las siguientes recomendaciones, que deberás seguir al pie de la letra (no nos hacemos responsable del mal uso de las mismas).
¿Cómo solucionarlo?
Si lo que hiciste solo fue un cambio de la ruta que determina dónde se encuentra el disco duro, y quizás configuraste el sistema para que el computador iniciara desde un pendrive, CD-ROM/DVD u otro disco duro (que no es donde está el sistema operativo), puedes ver los siguientes pasos en donde te explicamos cómo solucionar este error.
Cambiar la configuración de la BIOS
Antes de seguir adelante debes saber que la BIOS es la que se encarga de iniciar y verificar que todos los componentes de tu computador (hardware), funcionen apropiadamente. El nombre BIOS significa Basic Input Output System (Sistema Básico de Entrada/Salida).
Para verificarlo, vas a encender tu computador.
Apenas lo enciendas podrás ver que sale una pantalla donde dice la marca de tarjeta madre que tienes (en esta indicará con qué tecla puedes acceder al setup de la BIOS).

Si no lograste ingresar en el menú de configuración porque no te dio tiempo, no pasa nada: reinicia tu computador e inténtalo de nuevo.
Luego, apenas logres ver que tu computador está encendiendo, presiona en tu teclado “F2”, para poder acceder a la BIOS.

Es importante saber que no en todas las BIOS se puede acceder por la tecla “F2”; en algunas se accede por teclas como “Del” o “Supr”.
Una vez dentro del menú de configuración de la BIOS, busca lo siguiente: “Exit”. Para llegar aquí es necesario que te muevas en el menú mediante las teclas Arriba – Derecha – Derecha – Derecha -Derecha.

Una vez en el submenú encontrarás varias opciones, pero elegirás la que dice: “Load Setup Defaults” (en español es “Cargar las configuraciones por defecto”). Luego presiona ENTER para efectuar los cambios.

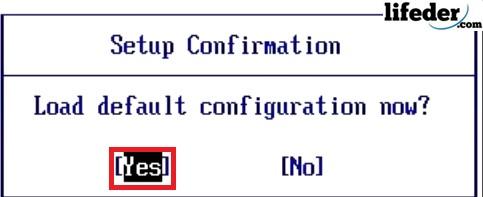
Te falta un paso más. Ve a la opción “Exit Saving Changes” (en español: “Salir guardando los cambios realizados”) y presiona ENTER. Luego saldrá un cuadro de confirmación en el cual seleccionarás “Yes” (en español “Sí”), y presionas ENTER.

Una vez hayas finalizado estos pasos, remueve todos los dispositivos USB que hayas colocado en el computador (pendrives, adaptadores tipo USB, CD/DVD).
¡Listo! Ahora tu computador debe haber reiniciado, y si era un problema ocasionado porque manipulaste de alguna forma qué disco duro iniciaba primero en la BIOS, con la configuración por defecto deberías haberlo solucionarlo.
Otras causas
¿Qué ocurre si el problema no fue porque se cambió cuál dispositivo iniciará primero? En este punto te podemos decir que te has quedado sin sistema operativo.
Has perdido la información que tenías dentro del computador y lo que te queda es reinstalar el sistema operativo de Windows desde cero.
Reinstalar el sistema operativo
Lo primero que debes hacer es buscar tu Live-CD del Windows de tu preferencia. Enciende tu computador, introduce el CD/DVD, y luego reinicia el computador para que pueda leerlo.
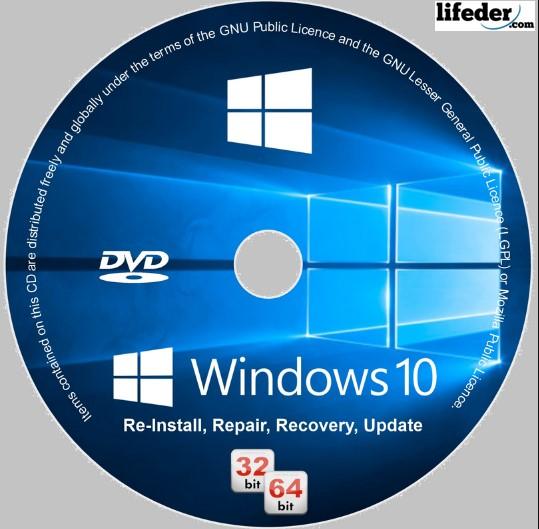
Si tu computador no detecta el CD/DVD, debes seleccionar el arranque. ¿Cómo? Reinicia el computador, y apenas veas que la pantalla emite cualquier imagen presiona la tecla F12; luego selecciona por dónde quieres que inicie tu computador.
Iniciará el Live-CD. Luego elige el idioma en el que será instalado Windows y haz clic en “Siguiente”.

Luego te aparecerá el siguiente cuadro de dialogo. Haz clic en “Instalar ahora”.

En el siguiente paso tendrás dos opciones: una es actualizar el sistema (pero como no tenemos sistema, debes seleccionar la segunda), y la otra es “Personalizada”. Haz clic en esa.

Ahora verás las unidades que posee tu computador. Selecciona una de estas y haz clic en “Siguiente”.

Como puedes ver, ya comenzó la instalación de tú Windows (tienes que ser paciente y esperar que la instalación finalice).

¡Al fin! Ya tienes instalado Windows de nuevo. Ahora solo debes personalizarlo a tu gusto.

