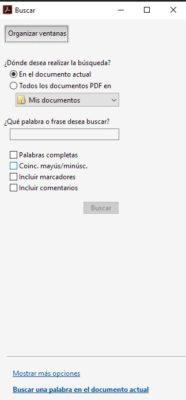Buscar Una Palabra en PDF: Windows, MacOS, Android, IOS

La búsqueda de palabras en PDF es algo que debemos conocer en cualquier plataforma, ya que cuando los documentos son muy extensos y queremos localizar una palabra o una frase sin tener que leer todo el texto, es necesario conocer formas de llevarlo a cabo.
Lo primero que debes saber es para abrir un documento con formato PDF (PDF significa Portable Document Format, por sus siglas en inglés) necesitas descargar aplicaciones especiales. Los tipos más comunes de archivos pueden ser convertidos a formato PDF, pues están diseñados para ser intercambiados de manera fácil entre usuarios.
¿Por qué usar los archivos PDF? Hay varias razones. Estos documentos son muchísimo más ligeros que un documento Word y su interfaz gráfica es fluida debido a que es un diseño destinado a la lectura. Debemos saber que estos archivos tratan a la información que hay en este como si fuera una imagen (por eso es veloz).
Los documentos PDF tienen integrado un motor de búsqueda inteligente, que de forma eficiente encontrará lo que estemos buscando.
Windows
Para abrir documentos PDF en el computador debes tener instalado Adobe Acrobat Reader DC. En caso de que no lo tengas, te invitamos a que sigas los siguientes pasos:
Instalar Adobe Acrobat Reader en Windows
1- Descargamos el instalador del software, haciendo clic aquí.
2- Desmarcamos todas las casillas que salen marcadas y presionamos “Instalar ahora”.
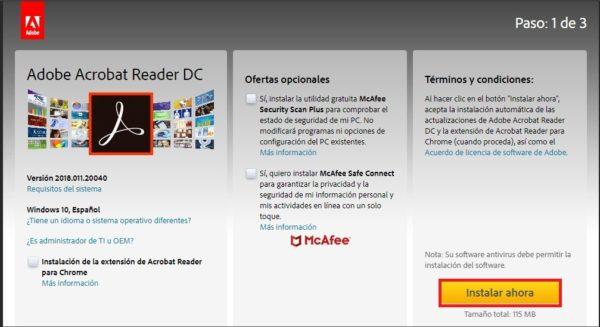
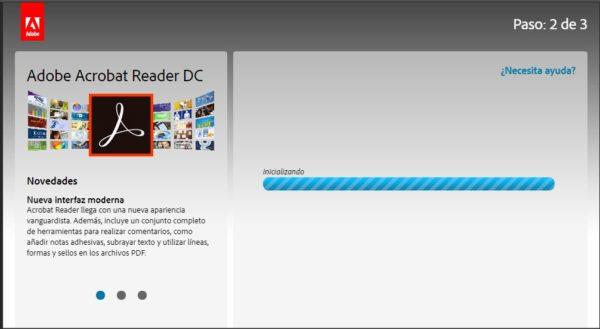
4- Se descargará un archivo .exe, el cual deberemos dar clic y seleccionar abrir.
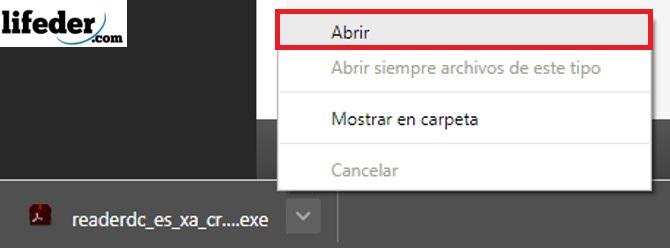
5- Al hacerlo, se abrirá una ventana en donde debemos presionar “Ejecutar”.
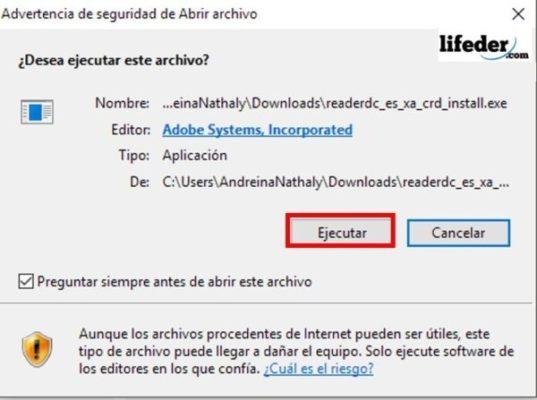
6- Luego presionamos que sí cuando nos pida permiso para instalar una nueva aplicación. Se instalará el programa; una vez realizado esto podemos abrir nuestros archivos “.pdf”.
Windows 10
Para realizar la búsqueda, lo primero que vamos a hacer es abrir el documento. Una vez abierto vamos a presionar las teclas Ctrl + F en nuestro teclado.

Se nos abrirá una ventana en el lado superior derecho del programa.
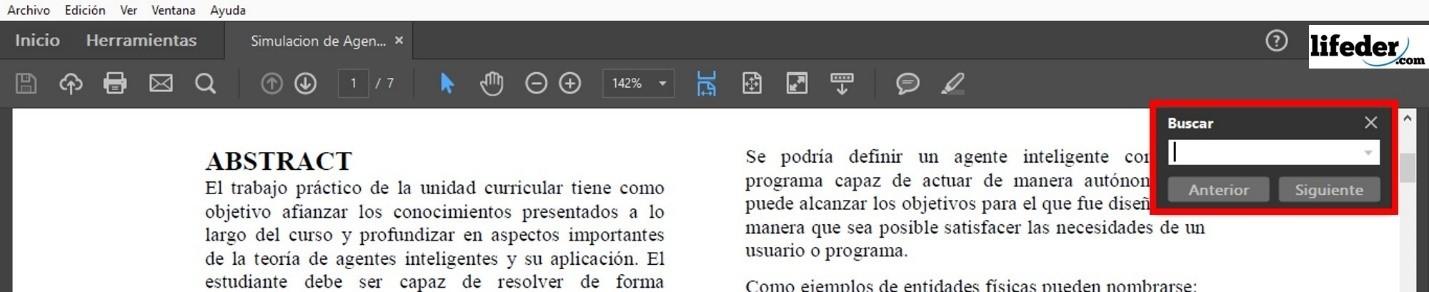
En ese recuadro escribimos la palabra o frase a buscar y presionamos “Siguiente”. Adobe Acrobat Reader realizará una búsqueda en todo nuestro documento y resaltará las coincidencias con nuestra búsqueda.
Los botones siguiente y anterior podemos utilizarlos para pasar de una coincidencia a otra, en el caso de que la palabra o la coincidencia de palabras se encuentren más de una vez.
MacOS X
En Mac también debemos tener instalada una aplicación para poder visualizar documentos PDF; en el caso de que no lo tengamos instalado, debemos seguir los siguientes pasos:
Instalar Adobe Acrobat Reader DC en Mac
1- Descargar el archivo .dmg desde aquí.
2- Hacemos clic en “Instalar ahora”.
3- Una vez descargado, hacemos doble clic en el archivo que se descargó.
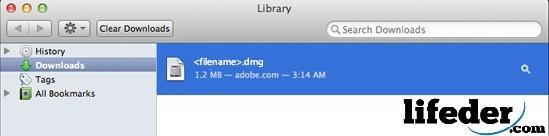
4- Se nos abrirá una ventana en donde hacemos doble clic en “Instalar Adobe Acrobat Reader DC”, y luego confirmamos si deseamos abrir el archivo.
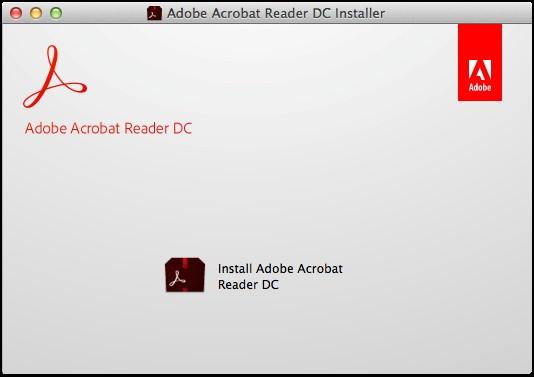
5- Hacemos clic en finalizar y ya tendremos el programa instalado.
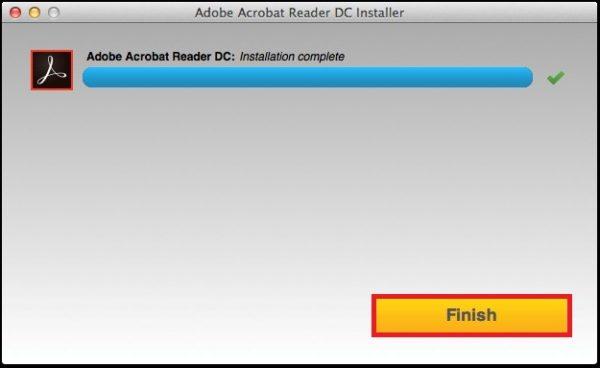
MacOS
Debemos abrir el documento PDF con Adobe Acrobat Reader; una vez abierto debemos presionar las teclas command + F.
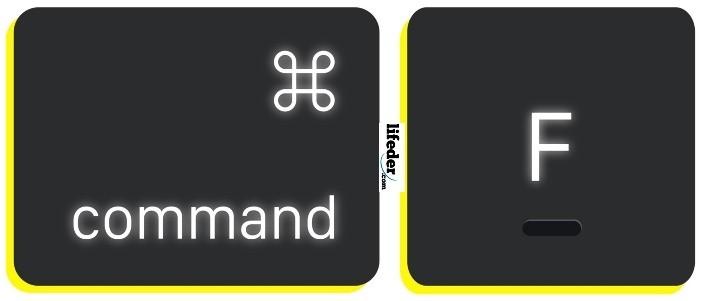
Se nos abrirá un cuadro de búsqueda en la parte superior derecha del documento, aquí debemos ingresar la palabra o frase que queremos buscar y damos clic en “Siguiente”.
IOS
Iniciamos la aplicación iBooks en nuestro iPhone o iPad.
Ubicamos el archivo que deseamos abrir en nuestra biblioteca:
Al abrirlo, se nos mostrará un menú en la parte superior, donde debemos seleccionar la lupa.

Al hacerlo, podremos escribir la palabra o frase que deseamos buscar y luego pulsamos “Buscar” en el teclado.
Android
Lo primero que debemos tener en cuenta es que para abrir documentos en PDF en nuestro dispositivo Android debemos tener instalada alguna aplicación que nos permita abrir archivos con extensión “.pdf”.
Lo primero que debes hacer es verificar si tu dispositivo tiene alguna aplicación destinada para esto, como lo es OfficeSuite + PDF Editor. En caso de que no lo tengas, abre Play Store y escribe OfficeSuite + PDF Editor.

Al seleccionarlo, le das clic a “Instalar”.
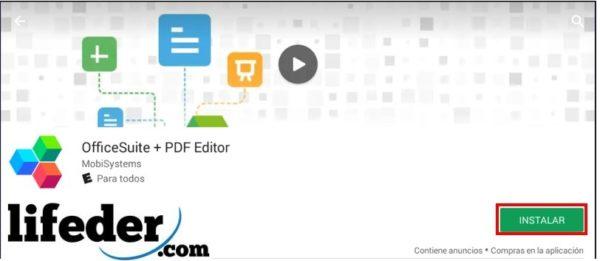
Presionas “Aceptar”.
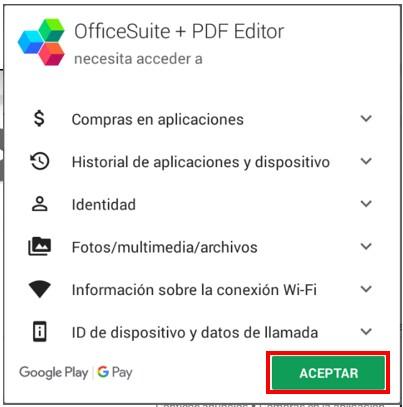
Esperamos que se descargue e instale automáticamente el programa.

Una vez completada la descarga, damos clic a “Abrir”.
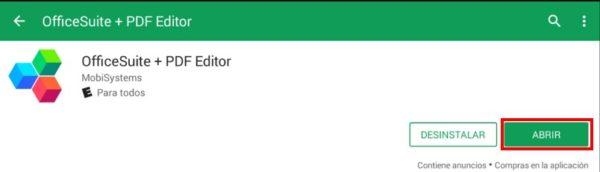
Nos cargará la página principal del programa, y como es la primera vez que lo abriremos, pedirá leer las políticas de privacidad y sus propias normas internas (EULA).

Si estamos de acuerdo con todo lo allí escrito, pulsamos “Aceptar y continuar”.

Nos mostrara la ventana principal de la aplicación que descargamos. Una vez allí le damos clic a “PDF”.
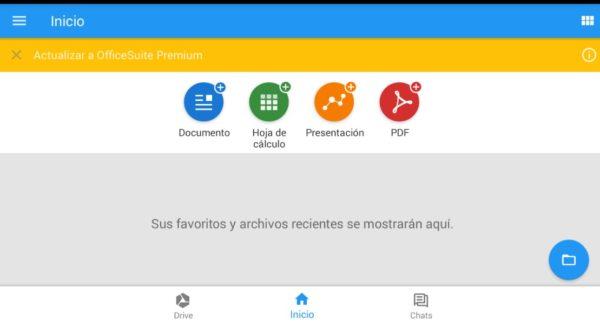
Cargará una ventana similar a la anterior, damos clic a “Examinar”.
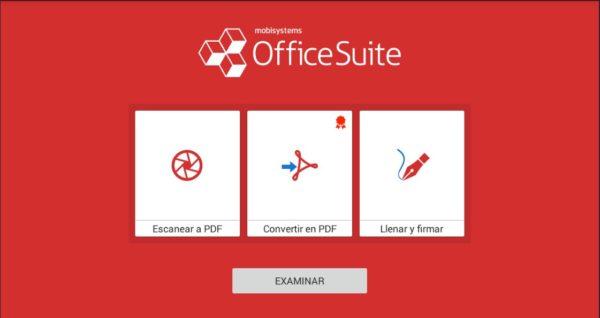
Seleccionamos la carpeta en donde esté ubicado el archivo que se desea abrir.
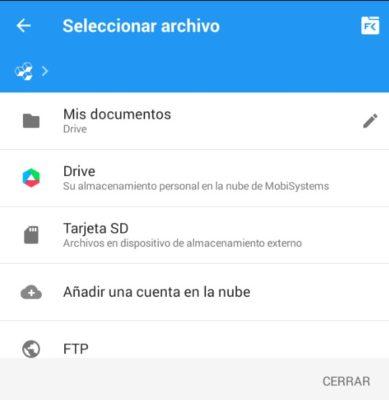
Se abrirá el documento que hayamos seleccionado, y debemos dar clic en el lápiz de edición que está abajo.

Luego nos dirigimos a la pestaña inicio y seleccionamos “Buscar” (paso 1 y paso 2).
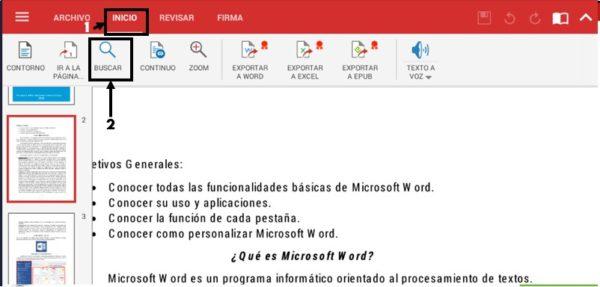
Se abrirá una barra navegadora en la parte superior, en donde escribiremos la palabra o frase que queramos buscar. La aplicación sombreará todas las coincidencias que encuentre en el documento que tengas abierto. Para revisar cada una de estas solo debes presionar la tecla izquierda o derecha que se muestra en la barra buscadora.
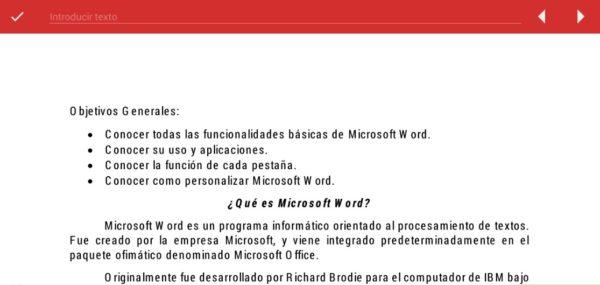
Preguntas frecuentes
¿Qué pasa si queremos hacer búsquedas más complejas en Windows y Mac OS?
Si ya tienes el documento PDF abierto con Adobe Reader, debes presionar las teclas Ctrl + Shift + F (Si es Windows).

En el caso de Mac OS, presionar Shift + command + F.

Debe salir una ventana con opciones más amplias para realizar la búsqueda: