La aplicación no se pudo iniciar correctamente. Error 0xc00007b: qué es y cómo solucionarlo
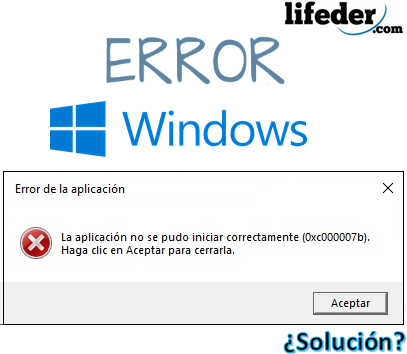
El error 0xc00007b (la aplicación no se pudo iniciar correctamente) sucede cuando algunos archivos de Microsoft Windows están dañados o están corruptos por alguna actualización. Aunque no hay motivos específicos por los cuales esto ocurre, es un error común entre los usuarios.
Por lo general este error es más frecuente en las aplicaciones que van dirigidas al uso de multimedia (como los videojuegos), debido a que la herramienta DirectX dejó de funcionar. En ocasiones, una aplicación puede verse afectada por este error mientras que otras marcharán con normalidad.
Cuando “la aplicación no se pudo iniciar correctamente”, y te marca error 0xc00007b, es síntoma de que en el computador se han descargado o movido archivos con extensión .DLL (biblioteca de vínculos dinámicos), con una arquitectura distinta a la de tu computador.
Es importante saber la arquitectura que presenta tu computador. Pueden ser dos: x86 (32 Bits) y x64 (64 Bits).
Significa que si tu computador es basado en arquitectura 32 Bits y el programa o aplicación tiene descargado un archivo .DLL con arquitectura basada en 64 Bits, hará que el error 0xc00007b se muestre y, por lo tanto, la aplicación no se podrá abrir.
Este error no afectará en nada al sistema operativo, solo a las aplicaciones que presenten el fallo. No hay que preocuparse, no es necesario “formatear y reinstalar el software”.
¿Cómo solucionar el error 0xc00007b?
Para solucionar el error 0xc00007b y deshacerte del mensaje “la aplicación no se pudo iniciar correctamente”, intenta varias alternativas que no requieran restablecer tu máquina al estado de fábrica.
Para ello también necesitarás tener claras cuáles son las posibles circunstancias de este fallo en las aplicaciones:
– Si recientemente te viste afectado por virus, quizás alguno modificó, eliminó o corrompió archivos con extensión .DLL necesarios para su buen funcionamiento.
– Si has instalado un programa o aplicación a la cual le hayas otorgado permisos para el cambio de bibliotecas de vínculo dinámico (.DLL), puede que hayan sido reemplazadas por otras, lo cual podría generar error.
– Si tu Windows recibió actualizaciones NO oficiales de Microsoft, quizás instaló librerías (.DLL) no acordes con la arquitectura de tu sistema operativo.
– Instalación incorrecta de algún paquete que trabaje directamente con las extensiones .DLL (como: DirectX, Microsoft Visual C++, NetFramework).
Instalar o reinstalar Microsoft Visual C++
Microsoft Visual C++ es una cadena de archivos que se debe instalar en el sistema operativo para que este lo pueda usar en aplicaciones programadas con el compilador Visual C++.
Si lo tienes instalado en tu computador, debes reinstalarlo y lo más recomendable es que primero lo desinstales. Para ello presiona el botón de inicio, y escribe “Desinstalar un programa”, luego presiona ENTER.

Observarás una ventana con todos los programas que posee tu computador instalado. Busca todos los programas que comiencen: “Microsoft Visual C++…”, luego haz clic en “Desinstalar”.

El siguiente cuadro será la confirmación de la desinstalación. Al finalizar lo recomendable sería que reinicies tu equipo para que las modificaciones surtan efecto.
Una vez hecho esto, abre tu navegador y en la barra de búsqueda escribe: “Microsoft Visual C++”.

Nota: Si tu sistema operativo es basado en 32 Bits elige el enlace que tenga (x86); si, por el contrario, trabaja con 64 Bits, elige el enlace que tenga (x64). Es recomendable que entres solo a sitios seguros, como Microsoft, para descargar este tipo de herramientas.
Una vez en la página, selecciona el idioma en el cual deseas descargarlo, y haz clic en descargar.
Ejecuta el programa al finalizar la descarga, para ello haz clic en él, y verás el cuadro de diálogo de dicho instalador. Debes leer los términos y condiciones de uso, luego de tildar que lo leíste, haz clic en “Instalar”.

Nota: No es necesario tildar “Sí, enviar a Microsoft Corporation información sobre la instalación”. Debes esperar un par de minutos a que el instalador descargue por completo todos los archivos.
Finalizada la descarga, haz clic en “Finalizar” y reinicia tu computador para que todos los cambios sean efectuados.

Si este era tu problema, ya debería estar solucionado.
Instalar DirectX
Tener instalado DirectX es de suma importancia, ya que es lo que permite que tanto el sistema operativo como la mayoría de las aplicaciones funcionen directamente con el hardware de vídeo y audio que tienes en tu computador.
Para instalarlo, en el caso de que se te haya borrado:
1.- Escribe en el navegador “DirectX”, y presiona ENTER. Procura ingresar en páginas oficiales de Microsoft para realizar la descarga.

Una vez en la página dirígete a la sección de “Versiones y actualizaciones de DirectX por sistema operativo”. Aquí debes elegir dependiendo del sistema operativo tengas.
Haz clic en el enlace, y luego se abrirá la página donde vas a descargar el componente.

Elige el idioma para la instalación, y haz clic en “Descargar”.

Te redirigirá a otra página, donde debes seleccionar la arquitectura de tu computador, y luego haz clic en “Next”.

Al culminar la descarga, ejecuta la herramienta haciendo doble clic en ella.
Verás que aparece un cuadro de Windows Update. Allí debes hacer clic en “Sí” para que la descarga comience.

Tienes que esperar hasta que la instalación finalice.

Una vez finalizada la descarga, haz clic en “Reiniciar ahora”.

Luego de reiniciar tu computador, ya el componente DirectX ha sido instalado con éxito. Si este era tu problema, con estos pasos debe estar solucionado.
Reinstalar DirectX
Si en tu computador ya tienes instalado el componente DirectX, es necesario que remuevas algunas extensiones .DLL.
Ubícalos en la carpeta “System32”, en caso de que tu sistema operativo sea de 32 Bits (x86), o en la carpeta “SysWOW64”, en caso de que tu sistema operativo sea de 64 Bits.
Abre “Inicio”, haz clic en “Equipo”.

Debes buscar el disco duro donde se encuentre tu sistema operativo instalado. Allí busca la carpeta “Windows” y haz doble clic en ella.

Ahora, abre la carpeta de “System32” haciendo doble clic.

Una vez dentro, busca unos archivos con extensión .DLL, pero que comienzan con esta palabra (en mayúscula o minúscula) “d3dx9”. Elimínalos todos.

Una vez eliminados todos los archivos mencionados, debes instalar el DirectX. Para ello ve al apartado en este mismo artículo “Instalar DirectX”, y sigue los pasos.
Otras soluciones
1.- Si tu aplicación sigue mostrando ese error deberías reinstalarla.
2.- Actualiza Windows habilitando “Windows Update”.
Si ninguna de estas soluciones te ha servido y el error persiste, tienes que reinstalar tu Windows desde cero.
Referencias
- Equipo Microsoft (2018). Microsoft Visual C++ 2010 Redistributable Package (x86). Tomado de: microsoft.com.
- Comunidad Microsoft (2011). Error 0xc000007b en varias aplicaciones. Consultado de: answers.microsoft.com.
- Soporte técnico Microsoft (2018). Cómo instalar la versión más reciente de DirectX. Consultado de: support.microsoft.com.
- Comunidad Microsoft (2015). Error 0xc00007b. Consultado de: answers.microsoft.com.
- Soporte técnico de Microsoft ( 2018). ¿Qué es un archivo DLL?. Consultado de: support.microsoft.com.
- Geforce (2018). DirectX 11. Consultado de: geforce.com.
- Comunidad Microsoft en inglés (2012). Receive error 0xc00007b when run applications. Consultado de: answers.microsoft.com.
